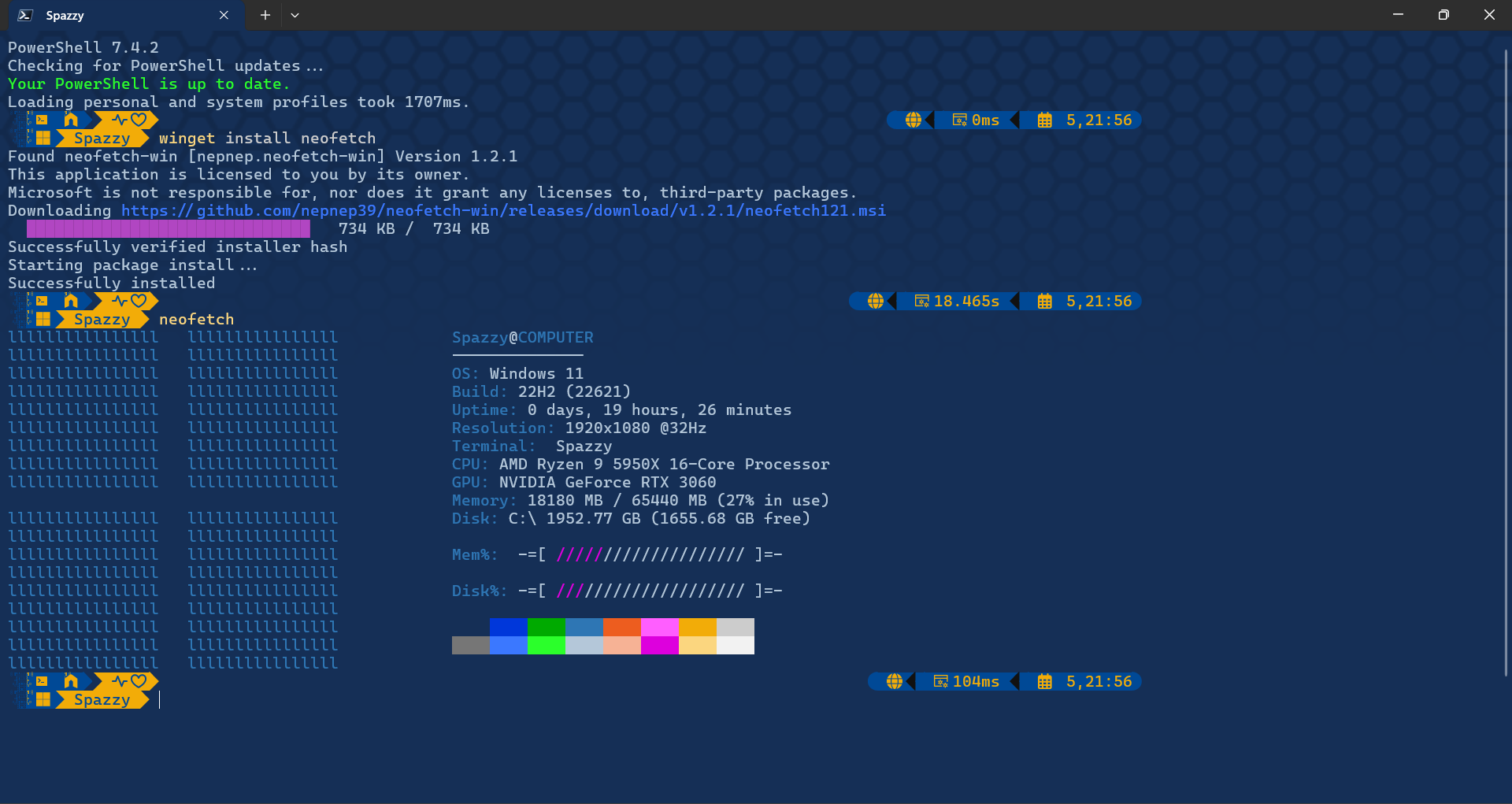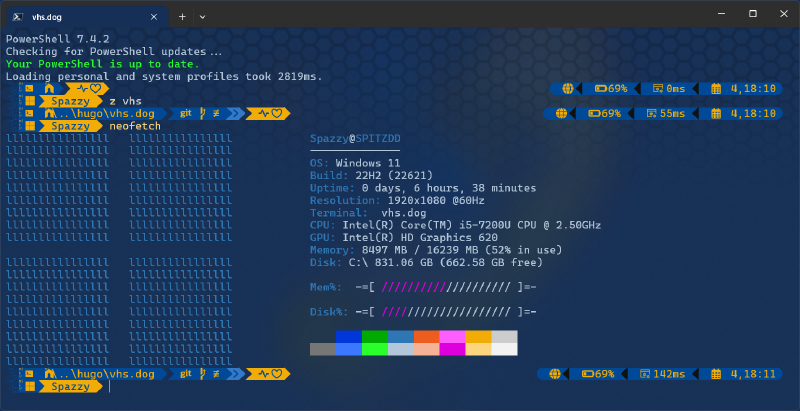This guide will show you how I gave my Powershell and prompt an e621 theme. It is based on the Oh My Posh prompt theme engine and Chris Titus’ Ultimate Powershell Experience. The shell621 prompt theme is my own modification of the OMP free-ukraine theme.
Oh My Posh is cross-platform, so it is possible to adapt the below guide to macOS and Linux shells (without the use of winget and the profile setup script).
- Prerequisite: make sure winget is installed. Execute the following command in an elevated PowerShell window to install winget:
irm asheroto.com/winget | iex
- Execute the following command in an elevated PowerShell window to install the PowerShell profile:
irm "https://vhs.dog/shell621/setup.ps1" | iex
This script will handle installing all the neccesary components (Oh my Posh and nerd fonts) and generate a new shell profile script.
- Open up a new Powershell window. It may look a little broken like this:
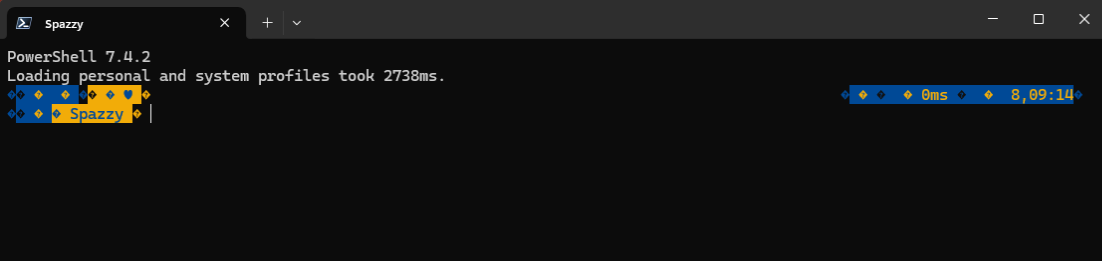
- Let’s setup the shell colors first. Open Settings by pressing
Ctrl+,. Go toColor schemesin the left pane menu. Click onOpen JSON fileat the bottom-left of the window.
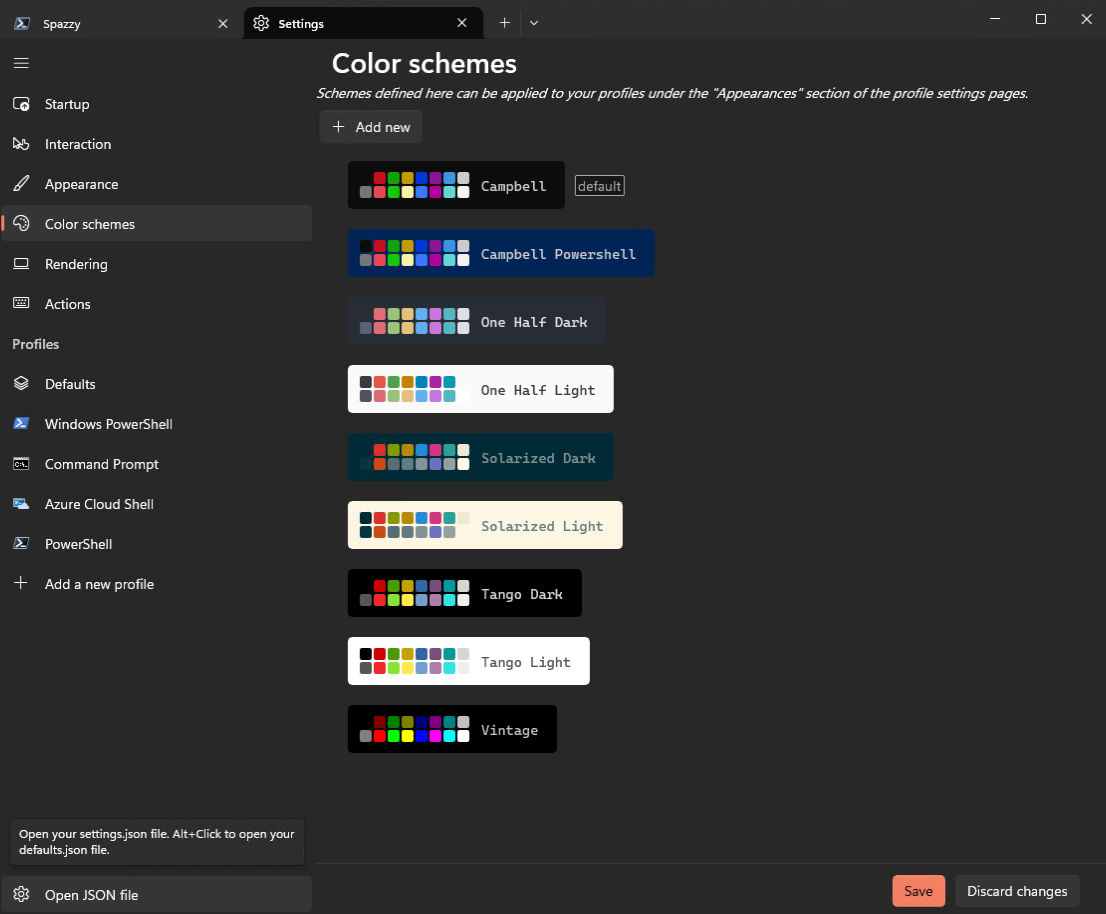
- Find the
"schemes"section. Add the following color definitions after the last}before"themes".
,
{
"background": "#152F56",
"black": "#0C0C0C",
"blue": "#0037DA",
"brightBlack": "#767676",
"brightBlue": "#3B78FF",
"brightCyan": "#B4C7D9",
"brightGreen": "#2BFF2B",
"brightPurple": "#DD00DD",
"brightRed": "#F6B295",
"brightWhite": "#F2F2F2",
"brightYellow": "#FBD67F",
"cursorColor": "#FFFFFF",
"cyan": "#2E76B4",
"foreground": "#B4C7D9",
"green": "#00AA00",
"name": "shell621",
"purple": "#FF5EFF",
"red": "#ED5D1F",
"selectionBackground": "#FFFFCC",
"white": "#CCCCCC",
"yellow": "#F2AC08"
}
- It should look like this:
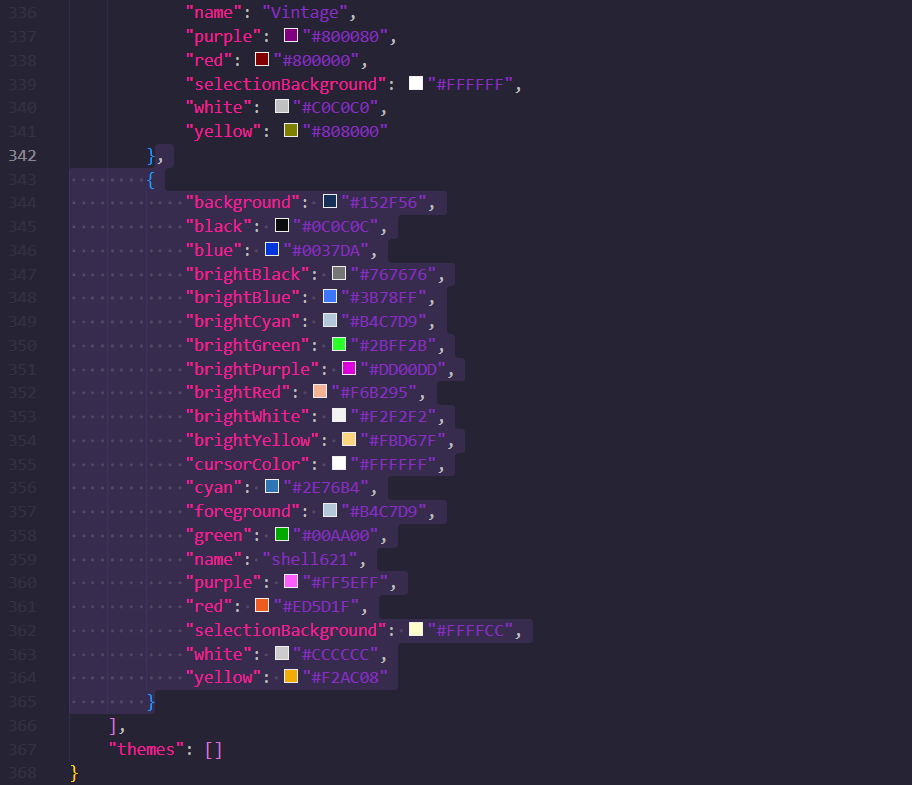
- Save and close
settings.jsonYou can now select the shell621 color scheme.
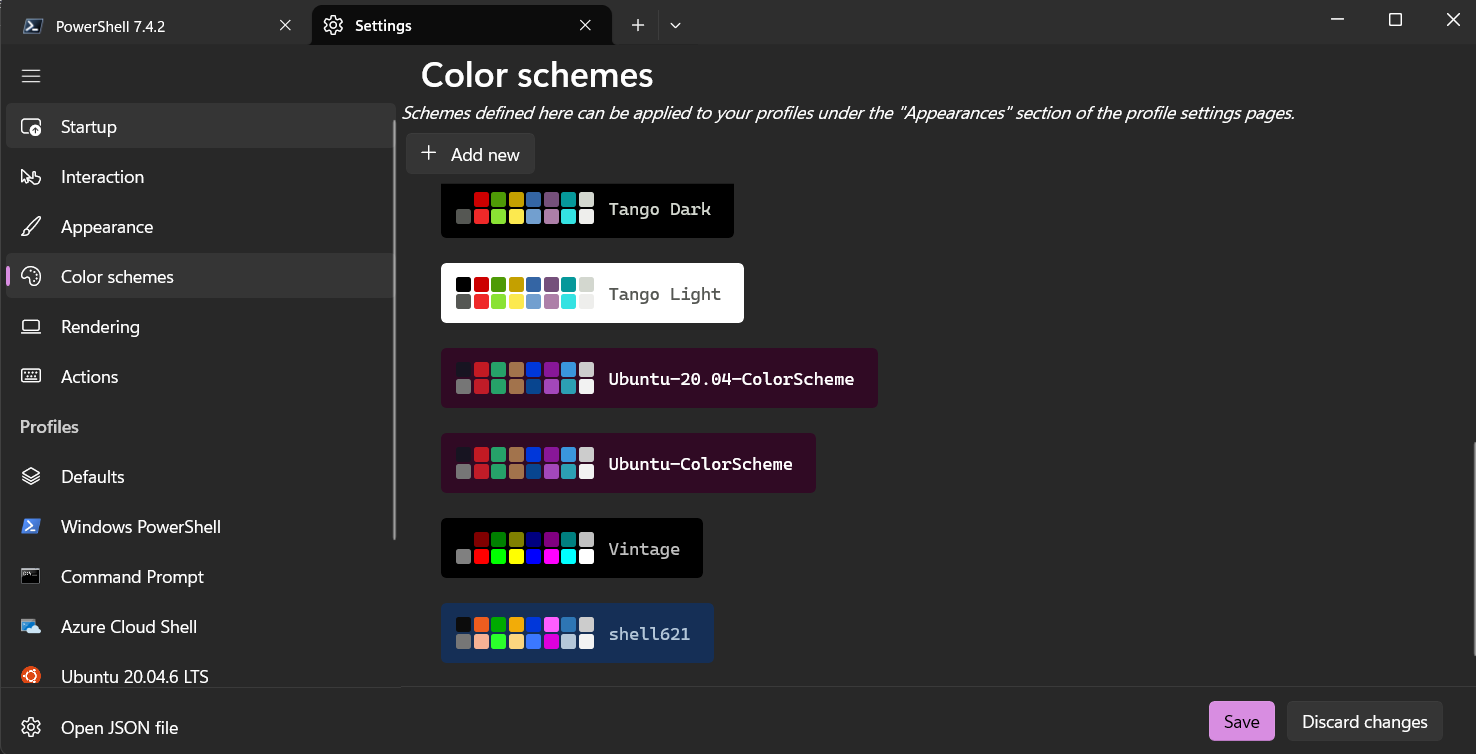
- Click on it, click on
Set as defaultand clickSave

- Let’s fix the broken font next. In the menu on the left, under the profiles section, click on
Defaults(or just the shell you’re using). In the menu on the right, underAdditional settings, click onAppearance. In theFont facedropdown menu, select either of theCaskaydiaCove NerdFonts.
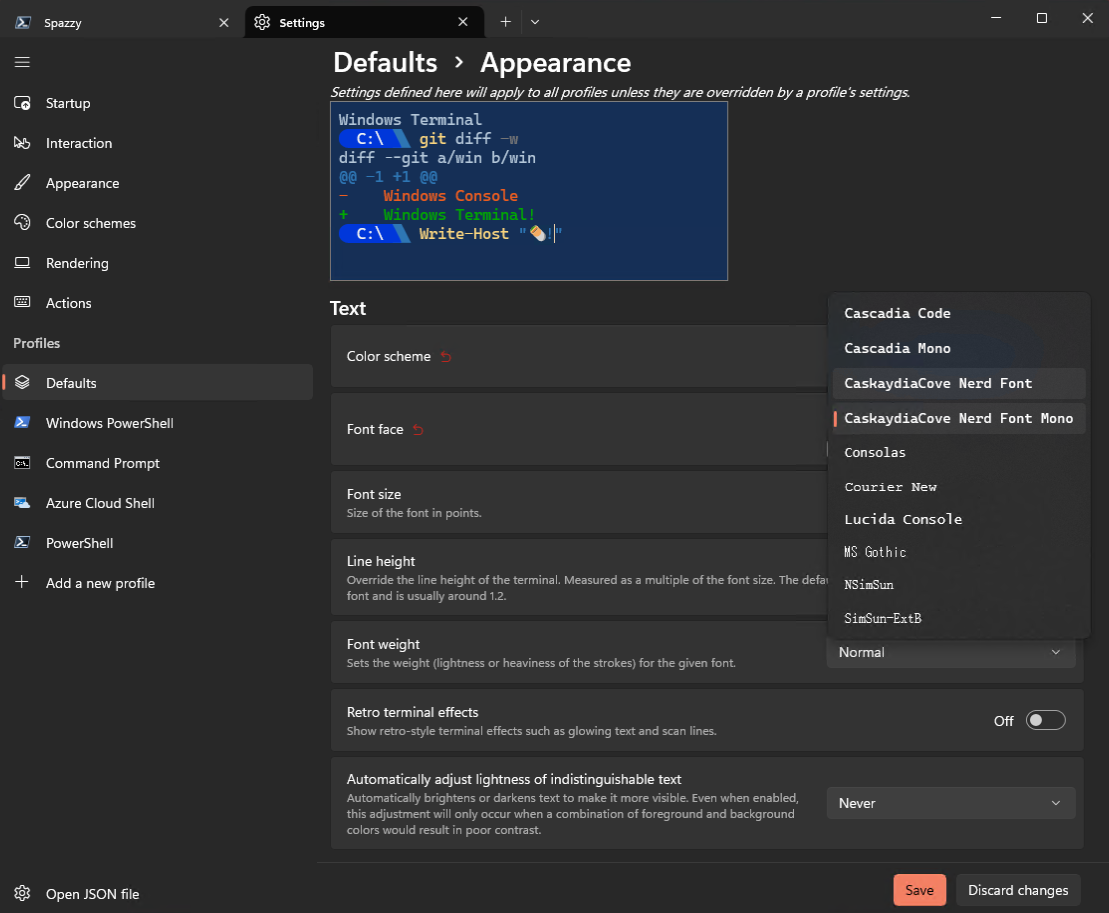
- Next we’ll set the background image. Save the following image anywhere on your drive.
hexgrid.png
Alt+clickto save
- Scroll down to the
Background imagesection, expandBackground image pathand browse forhexgrid.png
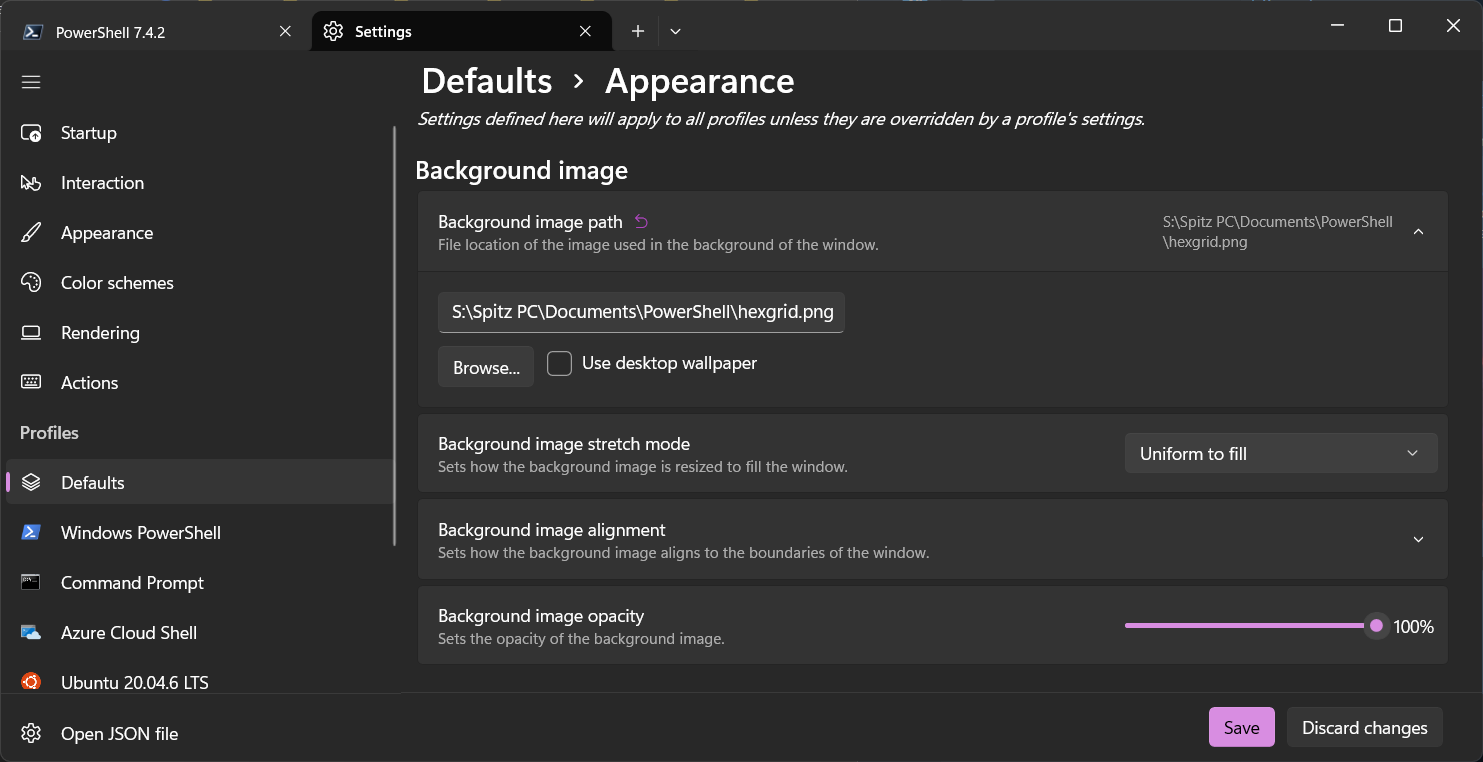
-
Click
Save. (You can also set window transparency on this page if you want.) -
You can now close the Settings menu and the color scheme and font should be active. The theme is all setup!
Optional: The profile script is initally setup to load the prompt theme from the Internet. If you’d prefer to load it offline, execute the following command in your shell window:
$PROFILE
This will display the location of your shell profile script.
Download the following JSON file and save it in the same directory as your shell profile as output by the $PROFILE variable.
shell621.json
Alt+clickto save
-
Open the
Microsoft.PowerShell_profile.ps1file displayed by the$PROFILEvariable. -
At the end of the file, under the
## Final Line to set promptsection, replacehttps://vhs.dog/shell621/shell621.jsonwith the full local path of theshell621.jsonfile, in apostrophes.

All done! If you want to display system info with OS ASCII art, install neofetch with winget:
winget install neofetch